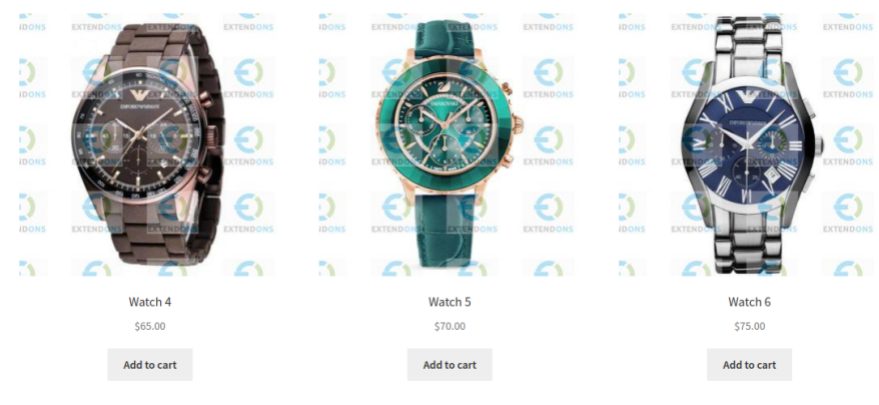WooCommerce, a powerful eCommerce platform, allows store owners to provide personalized shopping experiences. One such feature is enabling woocommerce upload products csv, which is particularly useful for businesses offering customizable products. Whether you sell custom t-shirts, personalized gifts, or services requiring client files, WooCommerce’s file upload functionality empowers your customers to communicate their preferences effectively.
In this article, we’ll explore how to implement woocommerce upload file features in WooCommerce, the best practices for seamless operation, and the tools you can use to optimize your store’s functionality.
Why Enable File Upload in WooCommerce?
Benefits for Businesses
- Enhanced Personalization: Customers can upload specific files (e.g., logos, photos) for tailored products.
- Streamlined Operations: Direct file uploads reduce back-and-forth communication, saving time.
- Improved Customer Satisfaction: Offering customization boosts customer engagement and loyalty.
Industries That Benefit
- Printing Services: Upload files for business cards, brochures, or apparel.
- Personalized Gifts: Photos or text for mugs, frames, or keepsakes.
- Digital Services: Submission of documents, designs, or artwork for editing.
How to Enable File Upload in WooCommerce
Step 1: Install a File Upload Plugin
WooCommerce does not support file uploads out of the box, so you’ll need a plugin. Popular options include:
- WooCommerce Product Add-Ons: Adds fields for file uploads during checkout or on product pages.
- WooCommerce File Uploads: Designed specifically for file management in WooCommerce.
- Advanced Custom Fields (ACF): Adds customizable file upload fields.
Step 2: Configure File Upload Settings
Once the plugin is installed:
- Enable File Upload Fields: Navigate to the plugin settings and activate the file upload feature.
- Set File Types: Specify allowable file formats (e.g., .jpg, .png, .pdf).
- Define File Size Limits: Ensure uploads do not exceed server capacity or slow down your website.
Step 3: Add Upload Options to Product Pages
- Place the file upload field prominently, such as near the “Add to Cart” button or in the product description.
- Use clear instructions, like “Upload your logo here” or “Attach your file for customization.”
Step 4: Test the Feature
Simulate the customer experience by uploading various file types and sizes to ensure smooth operation.
Plugins to Enable WooCommerce File Upload
1. WooCommerce Product Add-Ons
- Add multiple file upload options.
- Support conditional logic for showing upload fields based on user selections.
Best For: Stores requiring complex customization options.
2. YITH WooCommerce Uploads
- Accept files during checkout or on product pages.
- Provides an admin panel for managing uploaded files.
Best For: Small-to-medium businesses offering basic file upload needs.
3. WPForms
- Supports file uploads via contact forms.
- Drag-and-drop builder for easy customization.
Best For: Service-based businesses requiring document submissions.
4. WooCommerce Checkout Manager
- Add file upload fields to the checkout process.
- Allows for custom validation of uploaded files.
Best For: Businesses needing files only at checkout, not on product pages.
5. Gravity Forms
- Advanced file upload fields with conditional logic.
- Integrates seamlessly with WooCommerce for dynamic options.
Best For: Large stores with complex workflows.
Best Practices for File Upload Management
- Optimize File Handling: Use tools like Amazon S3 for storage if you expect large file volumes.
- Secure File Transfers: Ensure uploads are virus-scanned and stored securely to protect customer data.
- Set Clear Instructions: Provide size and format requirements upfront to avoid errors.
- Use Automation: Integrate with tools like Zapier to streamline processing of uploaded files.
FAQs
1. What types of files can customers upload?
Plugins typically support common file formats like images (.jpg, .png), documents (.pdf, .docx), and even audio files, depending on the plugin.
2. Are file uploads secure?
Yes, provided your site uses SSL encryption and you configure secure storage options. Regularly update your plugins to protect against vulnerabilities.
3. Can I limit file upload size?
Absolutely. Most plugins let you set size limits to avoid overloading your server.
4. How can I view uploaded files?
Uploaded files are accessible through the WooCommerce order dashboard or the plugin’s management panel.
5. Is this feature mobile-friendly?
Yes, most file upload plugins ensure a responsive design for mobile devices.
Conclusion
Adding file upload functionality in WooCommerce is a powerful way to enhance product customization and improve customer satisfaction. Whether you’re offering personalized products or collecting essential files for services, this feature streamlines operations and provides a seamless shopping experience.
By choosing the right plugin and following best practices, you can transform your WooCommerce store into a hub for tailored experiences. Start implementing file uploads today and watch your store’s engagement and sales grow!