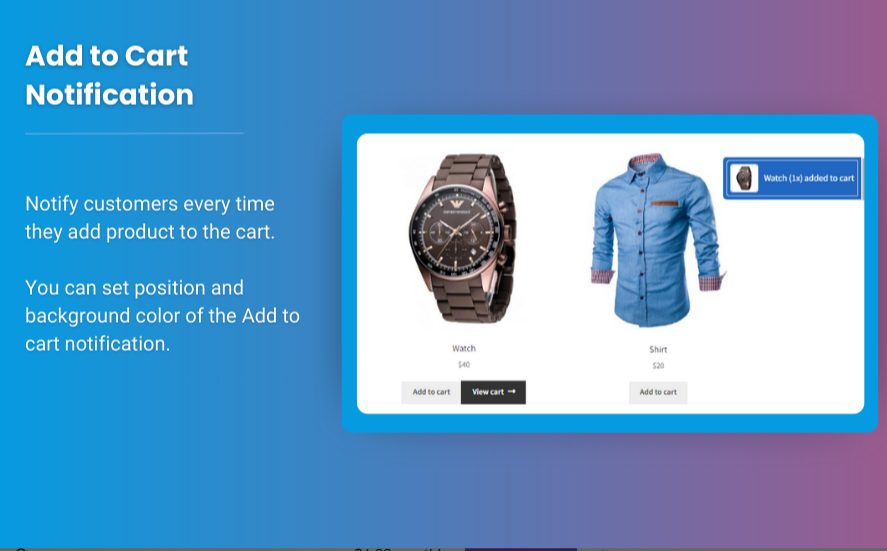customization plays a key role in eCommerce, giving your customers the ability to woocommerce upload file for personalized orders can significantly enhance the shopping experience. Whether you’re selling custom t-shirts, personalized gifts, or bespoke jewelry, allowing customers to upload their files directly on product pages is essential. With WooCommerce, this functionality can be added with ease, allowing for smooth customization and efficient order fulfillment.
In this detailed guide, we’ll explain how to enable file upload options for customer orders in WooCommerce, explore the benefits of this feature, and answer common questions related to file uploads and product customization.
Why Enable File Uploads for Customer Orders in WooCommerce?
File uploads allow customers to send their artwork, logos, or specific instructions, creating a more personalized shopping experience. Here are some key reasons why you should consider adding this feature to your WooCommerce store:
1. Personalized Products
If your business revolves around offering custom-made or personalized products, enabling customers to upload their files directly during the ordering process makes it easier for them to share their specific needs. Customers can upload their logos, images, or designs, reducing the chances of miscommunication and improving the overall order accuracy.
2. Streamlined Order Fulfillment
Having customers upload their files upfront saves time. Instead of waiting for follow-up emails or phone calls requesting files after the order is placed, you collect everything in one step. This results in a more efficient order fulfillment process and a smoother experience for both you and your customers.
3. Improved Customer Satisfaction
When your customers can quickly upload files with minimal effort, it enhances their experience on your website. A user-friendly, intuitive file upload process leads to increased customer satisfaction, which is crucial for repeat business and positive reviews.
4. Competitive Advantage
Offering the ability for customers to upload files during the product customization process is a unique feature that not all stores provide. This added convenience can set your store apart from competitors and attract customers who need personalized products.
Methods to Enable File Uploads in WooCommerce
There are several ways to add file upload functionality to your WooCommerce store. Depending on your needs and expertise, you can choose the best method for your store.
1. Use a Plugin to Enable File Uploads
For those who don’t want to dive into coding, using a plugin is the easiest way to add file upload functionality to WooCommerce. Here are some of the best plugins for enabling file uploads:
a) WooCommerce Product Add-Ons Ultimate
This plugin allows you to add custom fields, including file upload options, to your product pages.
Key Features:
- Enables single or multiple file uploads.
- You can set limits for file size and file types (e.g., JPG, PNG, PDF).
- Provides the option to charge extra for file uploads.
- Seamlessly integrates with WooCommerce orders.
How to Use:
- Install and activate the plugin on your WooCommerce store.
- Edit a product or create a new one.
- Under the “Product Data” section, go to the “Add-Ons” tab and add a new “File Upload” field.
- Customize the field to restrict file types, set file size limits, or add a price surcharge for file uploads.
- Save changes and test the product page to ensure the upload field works as expected.
b) WPForms with WooCommerce Integration
WPForms is a powerful form builder plugin that allows you to create customized forms, including file upload fields. By integrating WPForms with WooCommerce, you can embed a file upload field into product pages.
How to Use:
- Install WPForms and the WooCommerce Integration add-on.
- Create a new form in WPForms and add the “File Upload” field.
- Use the WooCommerce integration settings to embed this form directly into the product page.
- Configure file upload restrictions, such as size and type.
- Test the form and ensure it functions correctly on your product pages.
c) WooCommerce Custom Fields by RightPress
WooCommerce Custom Fields allows you to add various types of custom fields, including file uploads, to your product pages.
How to Use:
- Install the plugin and activate it.
- Go to the Custom Fields section and create a new field.
- Select the “File Upload” option for the field type.
- Customize it for specific products or categories.
- Save changes and test the functionality on your site.
2. Custom Code to Enable File Uploads
If you’re comfortable with coding, you can add file upload functionality using custom code. This option gives you complete flexibility and control over the process.
Steps to Add File Upload Fields via Custom Code:
-
Add File Upload Field to Product Page
You can insert a custom file upload field into your WooCommerce product pages by modifying your theme’sfunctions.phpfile. -
Validate File Uploads During Checkout
Use WooCommerce’s hooks to ensure that customers upload a file before adding a product to the cart. You can implement file validation to ensure the field isn’t left empty. -
Save Uploaded Files with Order Metadata
Once a file is uploaded, you can store it securely on your server and associate it with the customer’s order for easy access.
This method is ideal for store owners with development skills who want a completely custom solution. However, it requires technical knowledge and may require updates to maintain compatibility with future WooCommerce releases.
3. Bulk File Uploads Using CSV Files
For store owners with a large inventory, bulk uploading product files via woocommerce upload products csvs can be a time-saver. You can include custom fields, including file upload options, in your CSV file, and then use WooCommerce’s built-in CSV import feature.
How to Use CSV for Bulk File Uploads:
-
Prepare Your CSV File
Ensure your CSV file has a column for custom fields where the file upload option is needed. -
Import Your CSV File
Navigate to WooCommerce > Products > Import, and upload your CSV file. -
Map Custom Fields During Import
Map the relevant column in your CSV file to the file upload custom field in WooCommerce. -
Test the Import
After the import, check your products to ensure the file upload option has been correctly added to the relevant product pages.
FAQs
1. Can I charge extra for file uploads?
Yes, you can set a price for file uploads using plugins like WooCommerce Product Add-Ons Ultimate. You can charge a fixed fee for uploads or base the charge on the file size/type.
2. Can customers upload multiple files?
Yes, most file upload plugins, including WooCommerce Product Add-Ons, support multiple file uploads. Ensure that the settings allow for multiple files to be uploaded at once.
3. How do I store uploaded files securely?
Ensure that uploaded files are stored in secure locations on your server, away from public access. You can also implement SSL (Secure Sockets Layer) to encrypt file transfers during the upload process.
4. Can I apply the file upload option to all products?
Yes, many plugins allow you to apply the file upload option to multiple or all products at once. For example, with WooCommerce Product Add-Ons Ultimate, you can apply the feature to specific product categories or globally across your store.
5. How can I view the uploaded files?
Uploaded files are typically stored as part of the order metadata in WooCommerce. You can view and download them from the WooCommerce admin panel under the “Orders” section.
Conclusion
Enabling file uploads for customizable products on your WooCommerce store is an essential feature for businesses that offer personalized items. It streamlines the order process, reduces manual errors, and significantly enhances customer satisfaction.
By using plugins, custom code, or the bulk CSV import feature, you can easily add file upload capabilities to your product pages and meet your customers’ needs. Whether you’re selling custom gifts, clothing, or artwork, enabling customers to upload files directly can make your business stand out in a competitive eCommerce market.
With careful implementation, file uploads will not only improve the efficiency of your store but also elevate the customer experience, driving sales and fostering long-term loyalty.